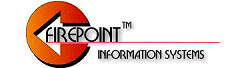

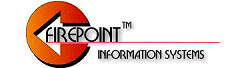 |
 |
|
|
|
|
|
|
|
Upgrading FirePoint Server 2003Note: Make sure you upgrade the same platform (single-user or client server) using the FirePoint upgrade for the same version (7.0.2 / 7.0.8 - 2003, 8.0.6 - 2004 or 12.1.0 - V12). This upgrade is for current users of 4D Server 2003 (7.0.2 & 7.0.8). IMPORTANT NOTICE for 7.0.2 Users: If you are using 4D Server 2003 7.0.2 you will need to download client software for 7.0.8. The 12/06 server upgrade will move your 4D Server from Version 7.0.2 to Version 7.0.8. If you are not already using 4D Server 7.0.8 then you will need to upgrade each of your client workstations to the new 4D Client 2003 7.0.8 before using the 12/06 upgrade. If you are using 4D Server Version 6 please contact sales (800) 365-9962 for information about upgrading to Version 2003. If it's been a long time since you last performed FirePoint Maintenance run 4D Tools Compact to prepare your data file for the upgrade. Remember, you must run the version of 4D Tools that matches the version of FirePoint you are using. See the Upgrades page for version information. Here's the basic outline for upgrading the server version of FirePoint:
FirePoint 8 will scan your installation for a valid license key. If it finds a key it will ask, "Use stored license to initialize this upgrade?". If you click OK FirePoint 8 will not require a key disk. If you click Cancel FirePoint 8 will allow you to activate new privileges with a new key. 1. Export your passwords & pop-up lists Start your current version of FirePoint. Enter as Administrator. At the Command Window press the "Maint" button. Press the "Upgrading" tab. Follow instructions on the screen to export your Pop-up lists and passwords via the server path. If you get a Server Path error create a new folder called “Transfer”. Inside the folder put an empty “Notepad” text file entitled Index.txt. Press the “Setup” tab and then the “Set Paths” button. Set the server path to the Transfer folder you created. Test the server path then repeat the procedure above. Note: There's a pop-up list called "ModList" which is a list of lists. Any valid list title placed in ModList will cause the list with that title to be exported during upgrades. Since ModList also exports you can always get your "custom" lists to export by adding their title to ModList (see Pop-up Lists tab). Remember: The "Save Groups" and "Load Groups" options for the "Password Admin" button are located in the "Passwords" menu bar in the extreme upper left corner of the FirePoint "Upgrade" page.
After your passwords and pop-up lists have been exported successfully quit FirePoint.
2. Rename your original FirePoint folder Make sure all users have logged-off. Quit the FirePoint server application. On the server locate your FirePoint application folder. By default it's located on the C: drive in the "Program Files" folder. This is an important step. Retitle the FirePoint folder adding the letters "OLD" in front of the folder's title. So if the original folder title is "Server2003" the new title will be "OLDServer2003". You must rename the folder to make certain you do not overwrite your original software with the upgrade software you will be installing. 3. Download the upgrade installer Make sure you have your support password. Click on the download link below. Enter the username "firepoint" and your support password when requested. Download the installer inside the folder by double-clicking on the upgrade server file and pressing the "Save" button. Click the download window's Close Box (X) when you are ready to return to these instructions. If you are currently used 4D Server 2003 7.0.2 you will need to download both the Server 2003 Upgrade and the Client 2003 Upgrade files from the link below. 4. Run the upgrade installer Once you have downloaded the server installer executable double-click on it. By default the installer will place a new "Server2003" folder in C:\Program Files\. Make sure you know where you are saving the folder if you decide to select another location. 5. Per instructions copy existing data files into the new FirePoint folder At this point you need to locate your "OLD" FirePoint server folder. We want to make copies of your current data files located in the "OLD" folder inside the "OLD" folder's "Fire_PSs" folder. The data files are the Fire_PS.4dd and Fire_PS.4dr files. The copies of these data files will be placed in the new Server2003 folder which was created by the upgrade installer.
Once the new files have been installed start the new FirePoint server. You may find a new FirePoint shortcut icon on your desktop. Make sure you delete any old shortcut's which you may have been using. If the server starts correctly move to a client workstation. If you have upgraded from 4D Server 2003 7.0.2 you will need to install new client software on your client PC. To do this simply delete your old 4D Client software and run the 4D Client software installer you just downloaded. Start FirePoint client software and enter FirePoint as the Administrator. Because of the upgrade no password should be required. 6. Import passwords & pop-up lists via the Server Path At the Command Window press the "Maint" button. Press the "Upgrading" tab. Follow instructions on the screen to import your Pop-up lists and passwords from the location where they were saved.
7. Check & reset passwords At the Command Window press the "Maint" button. Press the "Password Admin" button. Update and reset passwords as needed. Remember, if you wish to reset passwords for Senior Staff, Secretaries, Captains, etc. you can do so by using the "Pause" button on the Command Window to check-in as those users. Remember, there's no password after the upgrade. Press the Incidents button and under the File menu in the Incidents list view select "Change Password...".
8. Run the upgrade procedure At the Command Window press the Maint button. Press the "Maintenance Tab". Press the "User Maintenance" button. Follow instructions to enter the following user maintenance password: UpgradeTo10 Allow time for the upgrade procedure to run. After the procedure is done press the Cancel button. Return to the Command Window. Final Considerations Make sure all Clients are running the newest version of 4D Client software. If you didn't run 4D Tools Compact immediately before the upgrade, it's a good idea to do it now. Remember to use the new version of 4D Tools that matches the new version of FirePoint you just installed. Here's the link to the instructions for running 4D Tools. If you have any major problems return to using the "OLD" folder backup of FirePoint. Click the link below or call for support assistance. (727) 823-0880
|
|
| Copyright (C) 2012, End2End, Inc. All rights reserved. |