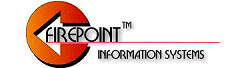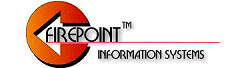|

Wirelessly Sync FirePoint Mobile Applications
FirePoint Mobile Prevention
Overview
Wireless 802.11 routers are inexpensive with most priced well under $100. Wireless Local Area Networks (wireless LANs) are easy for fire departments to setup and maintain. FirePoint’s new “Mobile Prevention” feature is designed to take advantage of wireless LANs. Mobile Prevention will automatically sync the prevention modules on several laptop PCs. Now mobile users can view and edit prevention records automatically syncing record changes when they return to the fire station and get within the range of their wireless LAN.
The following FirePoint modules are supported:
Occupancies (Pre-planning with Pictures)
Inspections
Violations
Permits
Hazmats
Tenants
Complaints
Abatements
Mobile Prevention works with both the single-user and server versions of FirePoint.
This document provides step-by-step procedures for implementing Mobile Prevention in FirePoint. Before using these instructions you should:
1.) Already have a wireless LAN in place.
2.) Have setup folder sharing over the wireless LAN.
3.) Have instituted whatever network security features you require.
FirePoint technical support will help with FirePoint implementation. Please consult other vendors for wireless LAN setup, file sharing and network security issues.
Before Using Mobile Prevention
Before using Mobile Prevention you should be aware of the following limitations:
1. This feature is provided “as is”. Like all fire department software it should be thoroughly tested for suitability for your intended purpose before being implemented in fire department operations.
2. Mobile Prevention uses wireless network resources to sync individual record changes. Therefore, Mobile Prevention should be used for relatively stable Prevention operations. It should be implemented after Occupancy records have been imported and record updates are in a regular maintenance mode.
3. All FirePoint applications need to be the same version. Mobile Prevention starts with the “12/04” release of
FirePoint.
4. Mobile Prevention cannot sync the deletion of mobile records. It’s intended for maintaining edits only.
5. Mobile Prevention works well for up to about 5 mobile users. A much larger number of mobile users may result in too much network activity. Even non-active users have to be updated with changes made by active units.
6. Mobile Prevention is a type of “Auto Export”. Your fire department should already own the Exports module. If you are using FirePoint’s Export module you cannot use Mobile Prevention without sacrificing your current Exports module settings.
7. If mobile units are adding new Occupancies, unique FileID’s must be used. “New Records” may be created on the server version then “edited” by mobile units to maintain unique FileID’s for new records.
8. The user must accept the fact it is possible for the same record to be modified by two independent workstations at the same time. Use client server connections when it’s likely multiple workstations will be attempting to edit the same record at the same time.
9. Pictures must be entered on the server version. Server pictures will, however, be distributed to mobile units on a daily schedule.
10. To avoid “record built-up” ALL Mobile Prevention workstations must have active access to the LAN at least once a day. This will prevent the accumulation of “edits” in the TRANSFER folder.
How it Works
FirePoint has a “Server Path” which defines the path to a “TRANSFER” folder that is shared by all users on the network. When Mobile Prevention is activated the “HQ” station creates exports each time a prevention record is modified. When a modified record is saved copies of the modified record are deposited in the TRANSFER folder for each Mobile Prevention workstation to pickup. This is an entirely automatic process.
Prevention record modifications are handled a bit differently on Mobile Prevention workstations. Since mobile workstations will be “off the network” for considerable periods of time all prevention record modifications are saved into a TEMP folder on the workstation’s local drive. Periodically the mobile workstation checks to see if the TRANSFER folder is available. If it is available all record exports are moved from the TEMP folder to the TRANSFER folder. The TRANSFER folder is also checked for any record modification exports entered by the HQ station or any other Mobile Prevention workstation.
Since stored procedures are used to periodically check for change exports no user initiated exporting or importing is required. Simply leaving FirePoint software running and it will sync record edits automatically.
Every 24 hours pictures entered in the HQ station are distributed to Mobile Prevention workstations. This will allow Mobile Prevention workstations access to all preplanning information, including
pictures.
Step-by-Step Setup Instructions
1. At the Command Window press the Maint button. Press the Preferences button. In the upper left corner enter a 2-character Station identification. If this is the server then the identification will normally be “HQ”. Otherwise enter a unique ID for the separate workstation or mobile laptop being used.
2. At the Command Window press the Maint button. Press the Set Paths button. If this is the “HQ” station set and test the Server Path. Set the Temp Path to be the same as the Server Path (on the “HQ” station only). If this is the “HQ” station set the Picture Path to be the central storage folder for all FirePoint photos. If this is NOT the “HQ” station create a Temp folder on the local drive and set and test the Temp path to that folder. Create a local Pictures folder on the local drive. Set and test the Pictures path to that folder. Remember, each Mobile Prevention workstation must have access to the Server Path over the wireless network. Note: One way to share folders like the Transfer folder over a network is to “map” the folder as a drive. Giving the folder a drive designation will make it easier to share. See Windows documentation for “mapping” drives.
3. Press the Exports tab to proceed to the second page of the layout. The “Automatic Exports” checkbox should be checked on all PC’s that will be exchanging files. If this is the “HQ” PC and the “HQ” PC uses the server version of FirePoint check the box with the title, “Run Exports as a Stored Procedure on Server”. If the “HQ” version is a single-user version of FirePoint leave this checkbox unchecked. The Export Interval should be set for 5, 10 or 15 minutes. The Exports station field should contain a list of all valid Export stations that you wish to activate. Make sure the list begins with “HQ” and includes all active Mobile Prevention station designations (used in #1 above). Click on the field and press the “Modify” button to add or delete Station ID’s. Make sure you leave this field displaying the “HQ” station designation regardless of whether or not it is the “HQ” station. Make sure the “Station to Station” checkbox is checked. Make sure the “Block Prevention” checkbox is not checked.
4. At the Command Window press the Maint button. Press the “Backup Options” button in the lower right. If this is the “HQ” station check the “Activate Records Backup” button. Enter the path to the Backup folder. Remember, the Backup folder needs to be shared by all FirePoint workstations so mapped drive letter access is a good strategy. The Backup folder must contain three subfolders; Backup_A, Backup_B and Backup_C. These subfolders keep three generations of backups with the oldest backup being replaced when a new one is added. The “HQ” station places backup records into the Backup folder. Other stations sync to the Backup folder. If this is the single-user version enter the amount of time between backups. Usually this will be 12:00:00 or 24:00:00 (12 or 24 hours). If it’s the server version set the daily time you wish FirePoint server to conduct the export (02:00:00 for 2:00 am, for example). The rest of the fields are display-only fields that provide information about backup history. You can test the Backup path by pressing the “Test Path” button. If this is the “HQ” station you can perform a manual backup by pressing the “Backup Now” button. The “Clear Times” button will clear backup history and send the next backup (manual or automatic) into the Backup_A subfolder inside the Backup folder. Remember, when running the “HQ” station on 4D Server, after entering new Backup or Mobile Prevention settings you must quit and restart the 4D Server application in order to initialize the new settings.
5. Press the Mobile Sync tab. Check the “Activate Mobile Prevention” checkbox. If this is the “HQ” version you will be able to test your setup by press the “Test HQ” button. The “HQ” version will normally export updated Ordinances and Pictures after midnight. If you wish to export those records immediately simply press the “Export Ordinances and Pictures” button. Mobile workstations will import these files early each morning. Remember, when running the “HQ” station on 4D Server, after entering new Backup or Mobile Prevention settings you must quit and restart the 4D Server application in order to initialize the new settings. If this is a mobile workstation set the path to the Picture folder that is located on the server. Remember, each mobile workstation has its own Pictures folder on its local hard drive. The path to that folder was entered under #2 above. This Picture path setting is to the Pictures folder on the server that requires network access. You can test the Server Picture Path by pressing the Test Path button. If this is not the “HQ” station you can perform a manual sync of exported Ordinance and Pictures by pressing the “Sync Ordinances and Pictures” button. The “Test Mobile” button will test settings for this mobile workstation. If this is a mobile workstation you can overwrite all Prevention records by pressing the “Manually Sync Prevention Records” button. On the “HQ” station setting the sync prevention records button will export records into the Backup folder.
Remember, you must test this system to determine whether or not it is suitable for use in your operation. That determination is yours alone to make. You must accept the limitations inherent in a system that depends on record syncing as opposed to having a full-time direct connection to a central data file.
Home | About Us | Site Map |